BookStackの基本的な使い方と設定
はじめに
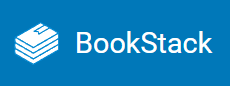
BookStackはオープンソースのWikiツール.
以下で構築したBookStackを実際に触ってみて覚えた基本的な使い方や設定項目を本記事で整理していく.
DockerでBookStack構築 | rias-shiki.log
基本的な使い方
ページの管理
BookStackにおける記事(ページ)は以下のような構成で管理されてる.
本棚
|--ブック
| |--ページ
| |--ページ
|--ブック
| |--チャプター
| |--ページ
| |--ページ
| |--チャプター
| |--ページ
| |--ページ
「ページ」と,そのページをまとめる「ブック」が基本となる.
さらにブック内のページをグループ分けするための「チャプター」と,複数のブックをまとめるための「本棚(Shelf)」を作成することができる.
ページが少ないうちはチャプターなしの1つのブックで問題ないが,数が増えてくるとチャプターや本棚を駆使して整理していくのがわかりやすいと思う.
ページ作成の流れ
ページを作成するためにまずブックを作る.
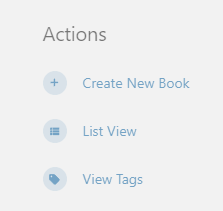
上部メニューの「Books」からブックの一覧を開き,サイドメニューの「Create New Book」でブックの作成画面へ移動する.
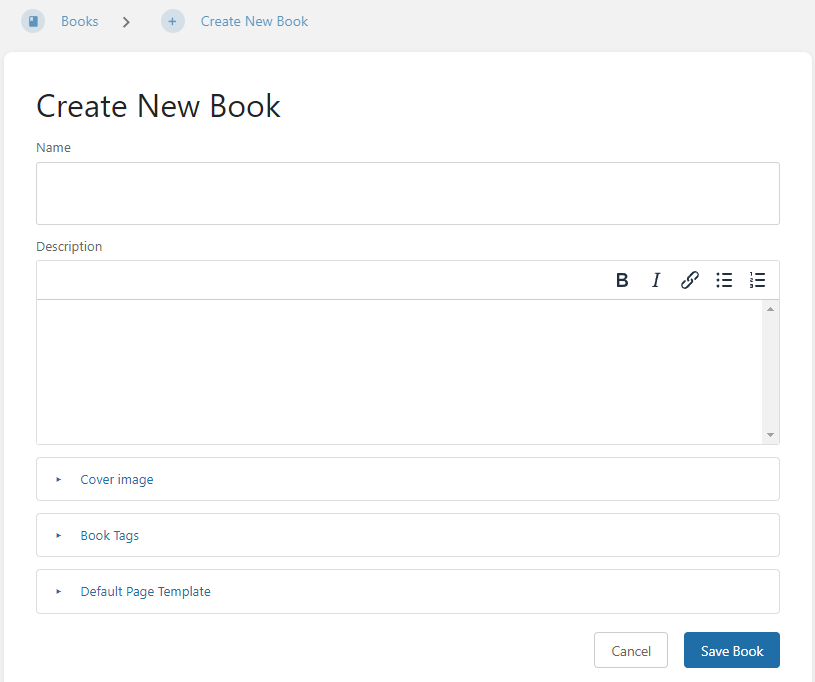
ブック名と説明文を入力して「Save Book」するとブックが作成できる.
カバー画像やタグも設定が可能.
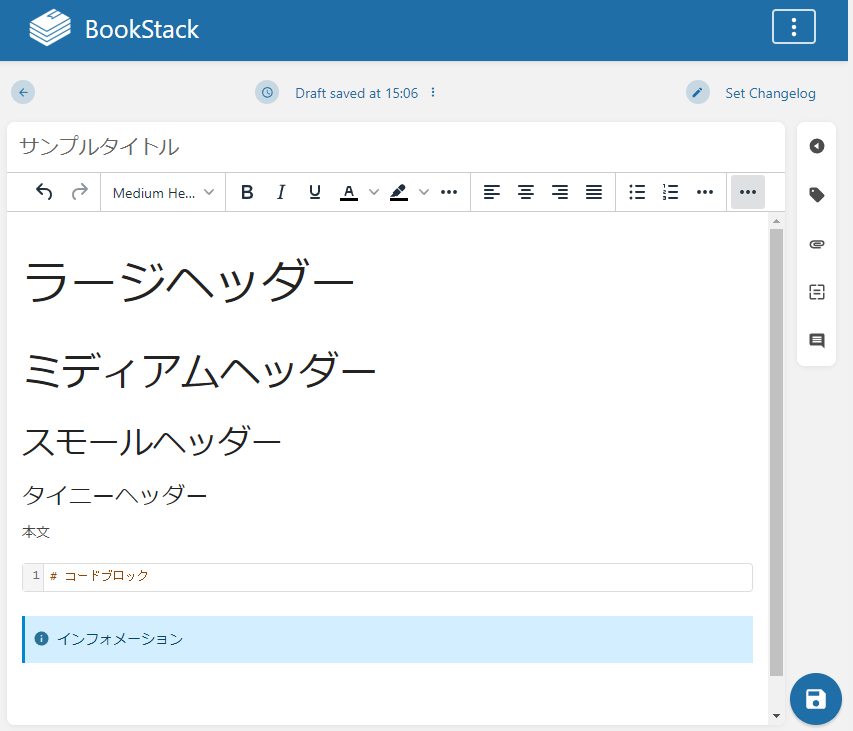
ページの作成画面はこのような形.
見出しやコードブロック等も利用できる.
記事を作成した後は「Save Page」でページが保存されてブックからも閲覧ができるようになる.
設定
自分が運用するにあたって気になった設定項目をピックアップ
言語設定
My Account > Profile Details > Preferred Language から設定する.
「日本語」も基本的にすべて翻訳されており,問題なく選択できる.
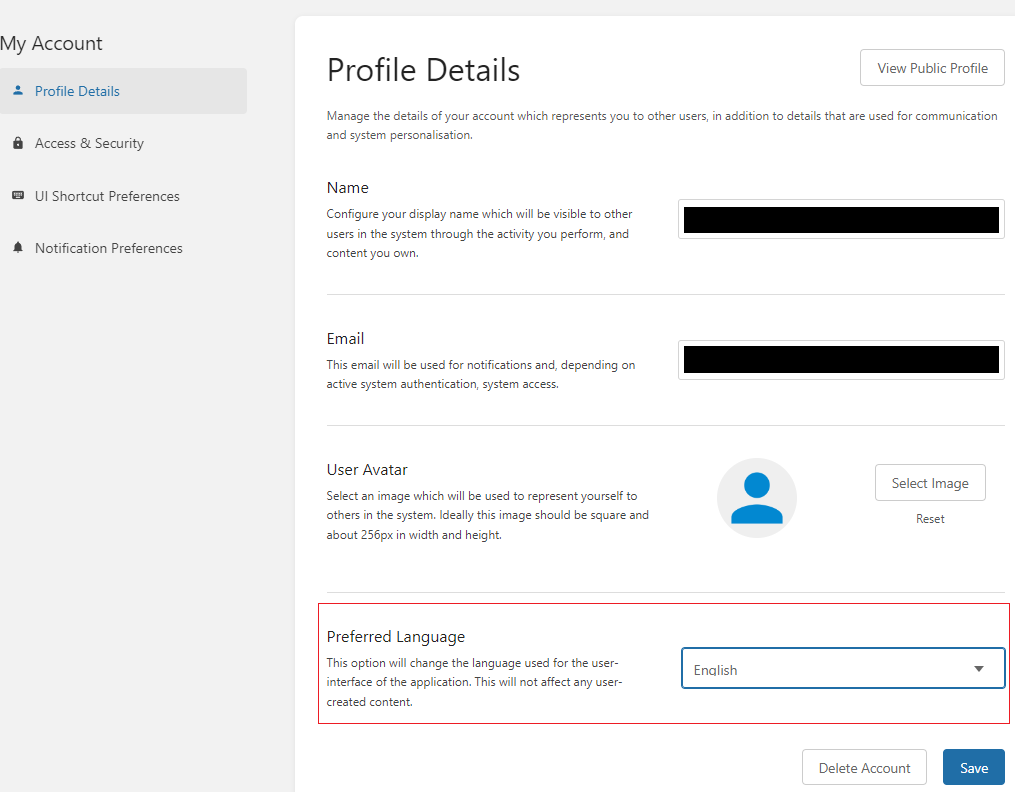
機能とセキュリティ
Setting > Features & Security で表示される項目.
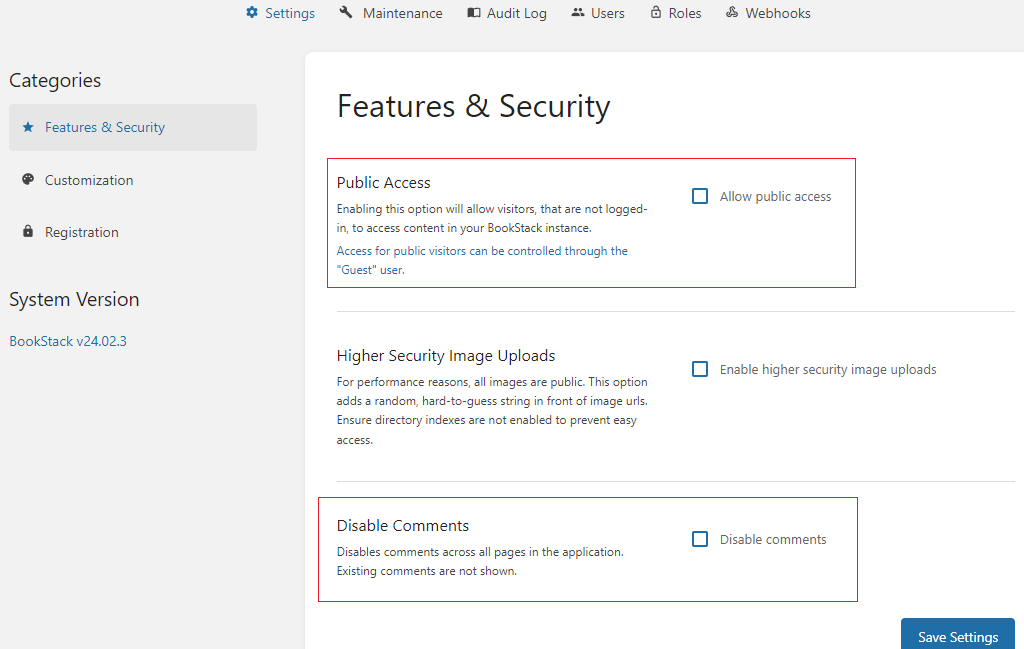
Public Access
パブリックアクセス.ログインなしでもページの閲覧ができるようになる.
ログインなしの閲覧時はGuestユーザという扱いとなり,各ページへのアクセス制限も設定できるので,登録ユーザにだけ見せるページを作ることもできる.
Disable Comments
チェックで各ページのコメント機能がオフになる.
カスタマイズ
Setting > Customization で表示される項目.

ホームページ
BookStackのホームページ(トップ画面)を変更できる.
デフォルトでは閲覧履歴や最近の更新一覧が載ったページだが,本棚一覧(Shelves)やブック一覧(Books),任意のページ(Specific Page)を表示できるようになる.
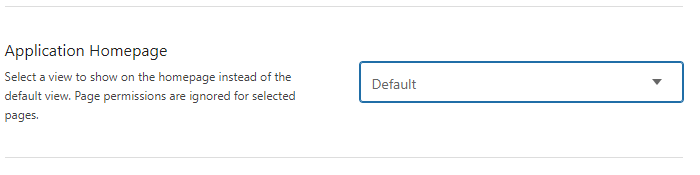
おわりに
BookStackの基本的な使い方と設定方法をまとめた.
パブリックアクセスと任意のページをトップに設定できるので,Notionのようなノートアプリ的な使い方だけでなく自宅用のポータルサイトとしても使えそう.
(セルフホストしてるアプリのURLを一覧化したり共有事項を周知したり...)
使ってみて他に気になるところが出てくればまた追記していきたいと思う.